![]() A MOME
csatlakozott az Eduroam intézményi szövetséghez, ezért a hálózati azonosítás a
szövetség előírásainak megfelelően történik.
A MOME
csatlakozott az Eduroam intézményi szövetséghez, ezért a hálózati azonosítás a
szövetség előírásainak megfelelően történik.
Az Eduroam eredetileg európai kezdeményezésként indult, de ma már világméretűvé vált. A résztvevők teljes listája a http://www.eduroam.org oldalon található. A csatlakozott magyarországi intézmények a http://www.niif.hu/szolgaltatasok/middleware/eduroam_intezmenyek címen nézhetők meg. Az Eduroam elérhetősége a http://monitor.eduroam.org/gmap.php térképen tekinthető meg.
1. SSID: eduroam
Titkosított hálózati forgalom, használatához azonosító és jelszó megadása szükséges. Az azonosító és jelszó a MOME címtárában tárolt egyedi felhasználónevünk (oktatók, dolgozók esetében felhasználónév és jelszó; hallgatók esetében EHA kód és jelszó), kiegészítve a @mome.hu utótaggal (realm), pl.: aaaaaam.mome@mome.hu vagy felhasznalo@mome.hu.
2. SSID: mome-g
A MOME azonosítóval nem rendelkezők részére (pl. könyvtári olvasók, vendégek, stb. ) is lehetőséget biztosítunk a wifi és ezen keresztül az internet korlátozott használatára.
MOME Eduroam hálózati kapcsolat beállítása (2015.11.11.):
|
Wireless hálózat konfigurálása Windows
XP-ben
(beépített hálózati kliensprogram konfigurálása)
1.
Válasszuk ki az XP vezeték nélküli hálózati kapcsolat tulajdonságok lapot.
Ezen az oldalon a wireless hálózati lehetőségek közül:
- az eduroam SSID-t válasszuk, majd kattintsunk a Tulajdonságok gombra
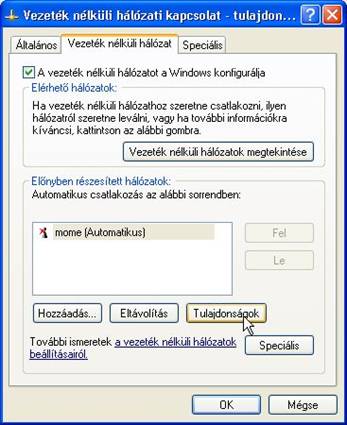
2. Az eduroam tulajdonságok/társítás ablakban állítsuk be a Hálózati hitelesítést WPA2 (Enterprise) vagy WPA (Enterprise) és Adattitkosítást AES vagy TKIP majd válasszuk a Hitelesítés fület.
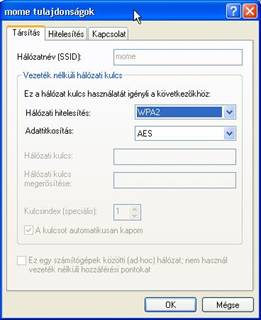
3. Az eduroam tulajdonságok/hitelesítés ablakban állítsuk be az EAP-típus-t: Védett EAP (PEAP), a többi négyzetből vegyük ki a pipát, majd kattintsunk a Tulajdonságok gombra

4. Jelöljük be a Kapcsolódás a következő kiszolgálóhoz: opciót, a mezőbe írjuk a wifi.mome.hu kiszolgálónevet, jelöljük be a COMODO RSA Certification Authority hitelesítésszolgáltatót és kapcsoljuk be a Ne kérje a felhasználót új kiszolgálók vagy megbízható hitelesítésszolgáltatók engedélyezésére opciót. A Hitelesítési módnak válasszuk a Titkosított jelszó (EAP‑MSCHAP v2)-t, majd kattintsunk a Konfigurálás gombra
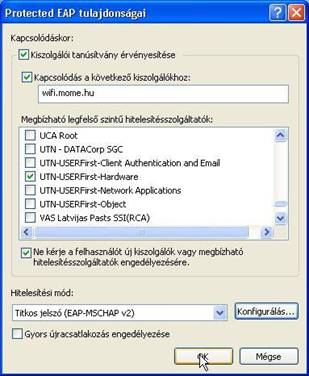
5. Az EAP MSCHAP v2 tulajdonságai ablakban kapcsoljuk ki, hogy a gépünk ne a windows login nevünket és jelszavunkat használja

6. Kapcsolódjunk az eduroam SSID-hoz, a login ablakban adjuk meg azonosítónkat és jelszavunkat.

Az első sikeres kapcsolódás után a Windows XP eltárolja a felhasználói adatokat, így a következő kapcsolódáskor a rendszer már automatikusan hitelesít minket.
Ha megváltoztatjuk a jelszavunkat, akkor a Windows Registry-ből ki kell törölni az eddig érvényben volt, a PEAP autentikációhoz eltárolt azonosítónkat. Ezt vagy az eduroam beállítások törlésével és ismételt létrehozásával, vagy a http://support.microsoft.com/kb/823731 oldalon leírtak szerint az alábbi lépésekkel (csak haladóknak!) tehetjük meg:
1. Click Start, and then click Run.
2. In the Open box, type regedit, and then click OK.
3. Locate, and then click the following registry key:
HKEY_CURRENT_USER\Software\Microsoft\Eapol\UserEapInfo
4. On the Edit menu, click Delete.
5. Click Yes when you are prompted to confirm the deletion.
6. Quit Registry Editor.
A
következő kapcsolódáskor újra hitelesíthetjük magunkat.
Wireless hálózat konfigurálása Windows
Vista esetén
(beépített hálózati kliens program konfigurálása)
- A tálca jobb szélén felbukkanó (vagy jobb kattintásra felnyíló) ablakban válaszzuk a Csatlakozás hálózathoz opciót.

- Kezdeményezzük a csatlakozást az eduroam hálózathoz.
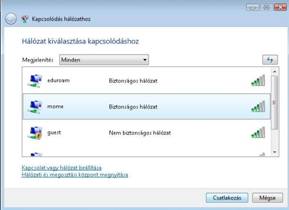
- A következő ablakban a További adatok beírása/kijelölése opciót
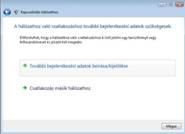
- Adjuk meg azonosító adatainkat:

- Ismét válasszuk a További adatok beírása/kijelölése opciót
- Ekkor
láthatjuk a legfelső szintű hitelesítésszolgáltatót (COMODO RSA Certification Authority
) és A
kiszolgáló tanúsítványának megtekintése gombot megnyomva a tanúsítvány
tulajdonosát (wifi.mome.hu).
Az adatok megfelelősége esetén fogadjuk el az OK gombbal.
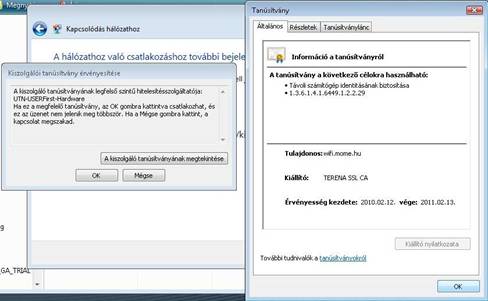
Beállítások ellenőrzése:
1. A tálca jobb szélén lévő hálózati kapcsolatok ikonra jobb gombbal kattintunk, majd a kis menüből kiválasztjuk a Hálózati és megosztási központ menüpontot.

2. A Hálózati és megosztási központban a baloldali menüben a Vezeték nélküli hálózatok kezelése opciót válasszuk

- Az eduroam profilon nyomjuk meg a jobb egér gombot, majd a helyi menüben válasszuk a Tulajdonságok menüpontot.
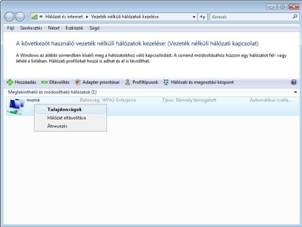
4. A Biztonság fülön a beállításoknak az ábra szerintinek kell lennie, majd haladjunk tovább a Beállítások gomb megnyomásával
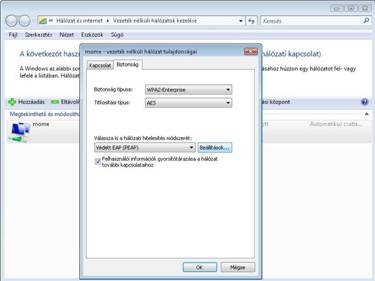
5. Ellenőrizzük, hogy minden az ábra szerint van-e beállítva (a Megbízható legfelső szintű szolgáltató a COMODO RSA Certification Authority).
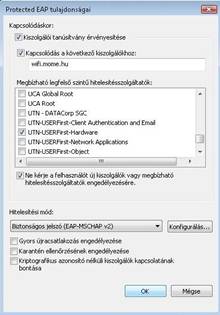
6. Az EAP-MSCHAP v2 Konfigurálás gomb megnyomása után megjelenő ablakban vegyük ki a pipát.
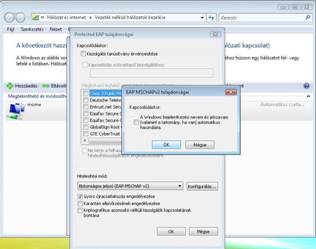
Wireless hálózat konfigurálása Windows
7 esetén
(beépített hálózati kliens program konfigurálása)
- A tálca jobb szélén a Hálózati kapcsolatok ikonra kattintsunk jobb gombbal, majd kezdeményezzük a csatlakozást az eduroam hálózathoz.

- A következő ablakban adjuk meg azonosító adatainkat

- A felugró Windows biztonsági riasztás ablakban ellenőrizzük az adatokat:
Radius-kiszolgáló: wifi.mome.hu
Legfelső szintű hitelesítésszolgáltató: COMODO RSA Certification Authority
Az adatok megfelelősége esetén csatlakozzunk a hálózathoz.
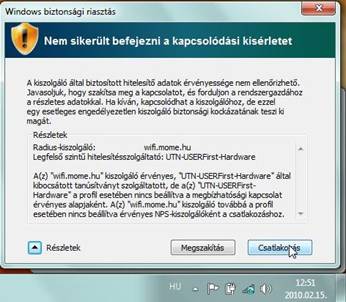
Beállítások ellenőrzése:
- A tálca jobb szélén lévő Hálózati kapcsolatok ikonra jobb gombbal kattintunk, majd a kis menüből kiválasztjuk a Hálózati és megosztási központ menüpontot.
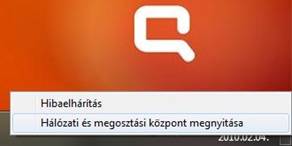
- A Hálózati és megosztási központban a baloldali menüben a Vezeték nélküli hálózatok kezelése opciót válasszuk, majd az eduroam jobbgombos helyi menüjében a Tulajdonságok pontot.
A Biztonság fülön a beállításoknak az ábra szerintinek kell lennie.
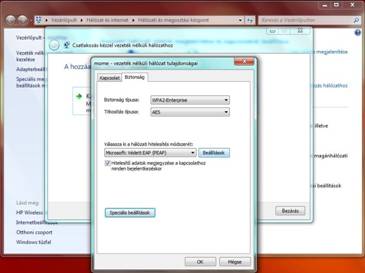
- A Speciális beállítások gomb megnyomása után az alábbiakat állítsuk be:

A Hitelesítő adatok mentése gombbal elmenthetjük felhasználónevünket és jelszavunkat, így azt a későbbiekben nem fogja kérni.
- Innen visszatérve a Beállítások gomb megnyomásával után ellenőrizzük, hogy minden az ábra szerint van-e beállítva (a Megbízható legfelső szintű szolgáltató a COMODO RSA Certification Authority).
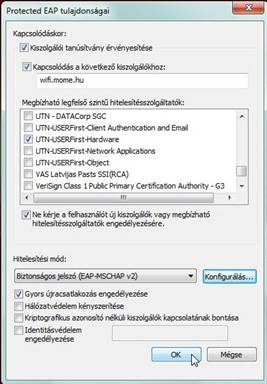
- A Biztonságos jelszó (EAP-MSCHAP v2) Konfigurálás gomb megnyomása után megjelenő ablakban vegyük ki a pipát.

Wireless hálózat konfigurálása Mac OS X alatt
- „Alma” menü -> System Preferences... -> Network ablakban válasszuk ki az Airport-ot, majd a Network Name mezőben az eduroam-ot.
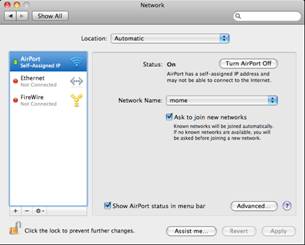
- Nemsokára felugrik a Verify Certificate ablak, itt kattintsunk a Show Certificate gombra.
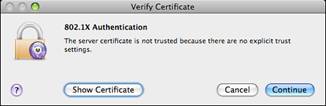
- Itt ellenőrizzük, hogy a tanúsítvány a wifi.mome.hu névre szól, COMODO RSA Certification Authority felsőbb szintű hitelesítés szolgáltatókkal. Amennyiben ez rendben van, pipáljuk ki az Alway trust „wifi.mome.hu” felirat előtti négyzetet és kattintsunk a Continue gombra.
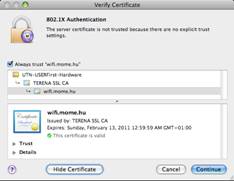
- A felugró 802.1X Authentication ablakban adhathuk meg azonosító adatainkat.
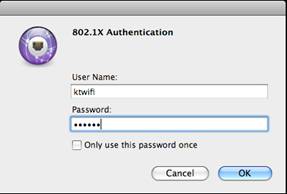
Néha előfordul, hogy nem kap az Airport megfelelő IP címet és ezért nem működik a hálózat. Ezt javíthatjuk, ha előbb ki- majd bekapcsoljuk az Airport-ot.
Beállítások ellenőrzése:
1. System Preferences... -> Network -> Airport -> Advanced...
majd kattintsunk a + jelre
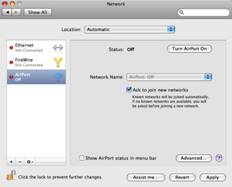
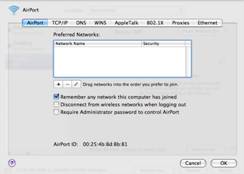
2. Adjunk hozzá az eduroam hálózatot a következő képen látható beállításokkal (amennyiben rendelkezünk saját azonosítóval, akkor annak adatait adjuk meg)
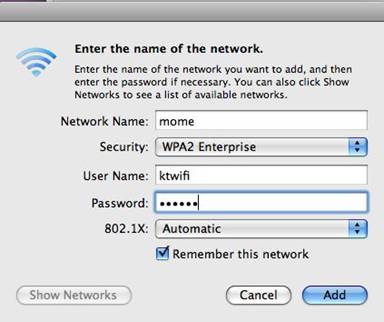
3. System Preferences... -> Network -> Airport -> Advanced ablak 802.1X fülén adjunk hozzá egy felhasználói profile-t
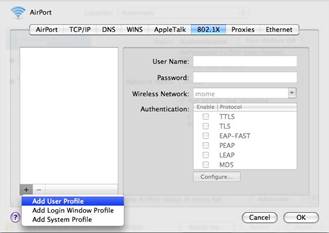
4. A megadandó adatok az alábbiak:
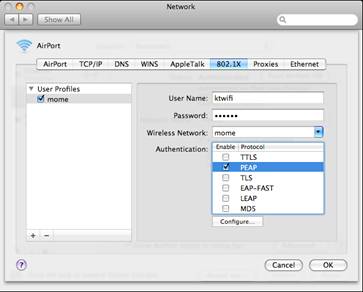
Az ablakok bezárásakor ne feledkezzünk meg az OK és Apply gombok használatáról ;)
Wireless hálózat konfigurálása iPhone, iPad, iPod Touch, OSX
Töltsük le a 802.1X profilt (MOME_eduroam_2015.mobileconfig) és dupla kattintással indítsuk el a telepítését.
A letöltéshez a Safari böngészőt használjuk!
A telepítés során meg kell adnunk azonosítónkat és jelszavunkat is. Ezután már csatlakozhatunk is a hálózathoz.